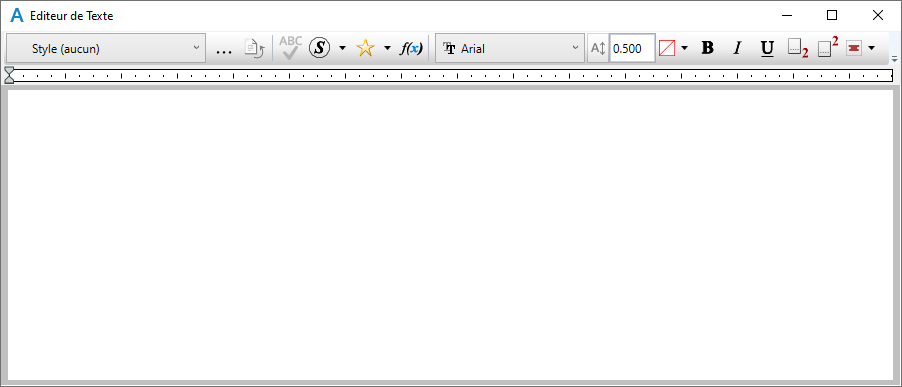| Découpe
|
<Ctrl+X>
|
Couper le texte sélectionné.
|
| Copier
|
<Ctrl+C>
|
Copier le texte sélectionné.
|
| Collage
|
<Ctrl+V>
|
Coller le texte dans le Presse-papiers vers l'emplacement du point d'insertion dans l'éditeur de texte.
|
| Collage sans forme
|
<Ctrl+Maj+V>
|
Supprime le formatage du texte dans le presse-papiers et colle le texte à l'emplacement du point d'insertion dans l'éditeur.
|
| Insérer fraction empilée
|
|
Ouvre la boîte de dialogue Insérer fraction empilée, qui permet d'insérer des fractions.
|
| Créer fraction empilée
|
|
Ouvre la boîte de dialogue Insérer fraction empilée, qui permet de convertir la fraction sélectionnée en fraction empilée.
|
| Modifier fraction empilée
|
|
Ouvre la boîte de dialogue Modifier fraction empilée, qui permet d'apporter des modifications aux fractions empilées sélectionnées.
|
| Insérer champ de saisie de données
|
|
Ouvre la boîte de dialogue Modifier champ saisie de données afin de créer un champ de saisie de données en mode placement ou modification.
|
| Insérer champ
|
|
Ouvre la boîte de dialogue Type de champ afin de modifier le champ sélectionné.
|
| Réaffecter champ
|
|
(Disponible uniquement lorsque vous cliquez avec le bouton droit sur une propriété d'élément) Permet de réaffecter un champ à un élément cible différent.
TEXTEDITOR REASSIGNFIELD
|
| Enregistrer favori de texte
|
|
Enregistre le texte sélectionné comme favori de texte.
|
| Modifier casse
|
|
- Tout en majuscules : convertit tout le texte en majuscules.
- Tout en minuscules : convertit tout le texte en minuscules.
- Titre : convertit toutes les premières lettres de chaque mot en majuscules.
- Première majuscule : convertit seulement la première lettre du texte dans la fenêtre Éditeur de texte en majuscules.
|
| Vérification d'orthographe
|
|
Ouvre la boîte de dialogue Vérification d'orthographe, qui permet de vérifier l'orthographe du texte dans l'éditeur.
|
| Rétablir style
|
|
Supprime les substitutions de styles de texte et rétablit la version précédemment enregistrée du style.
|
| Direction d'entrée
|
|
Modifie l'orientation et la position des barres de défilement et du curseur d'insertion. Elle affecte principalement l'interaction avec l'éditeur et n'affecte pas directement le texte placé. Les options sont de gauche à droite, de droite à gauche et verticalement.
De gauche à droite et de droite à gauche : tandis que l'éditeur est capable d'afficher du texte bidirectionnel, en fonction de la langue saisie, dans l'un ou l'autre de ces modes, les utilisateurs de langues s'écrivant de droite à gauche trouveront plus naturel de le modifier en mode de droite à gauche, car la barre de défilement est plus naturellement sur la gauche et le curseur d'insertion est aligné sur le bord droit de l'écran.
Verticalement : a un effet similaire pour du texte vertical (p. ex., du chinois, du japonais ou du coréen). La barre de défilement principale est placée en bas et le curseur d'insertion est orienté horizontalement.
|
| Afficher les options
|
|
- Espaces : affiche des symboles de mise en forme.
- Affiche la règle.
|
| Préférences de l'éditeur
|
|
Ouvre la boîte de dialogue Choix.
|